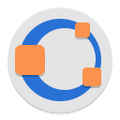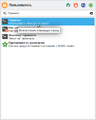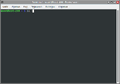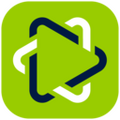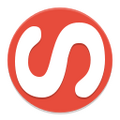Education Sets: различия между версиями
(Education Sets: рефакторинг для улучшения восприятия кода страницы, добавление недостающей ссылки, улучшения внешнего вида страницы в целях повышения качества восприятия информации, замена инструкций по установке комплектов через терминал) |
м (Education Sets: Octave переименован в GNU Octave) |
||
| Строка 27: | Строка 27: | ||
Изображение: altedu-menu-chromium.png | Chromium | Изображение: altedu-menu-chromium.png | Chromium | ||
Изображение: Altedu-menu-kumir.png | '''КуМир''' |link=Education_applications/КуМир | Изображение: Altedu-menu-kumir.png | '''КуМир''' |link=Education_applications/КуМир | ||
Изображение: altedu-menu-octave.png | '''Octave''' |link=Education_applications/Octave | Изображение: altedu-menu-octave.png | '''GNU Octave''' |link=Education_applications/GNU Octave | ||
Изображение: Altedu-menu-thunderbird.png | '''Mozilla Thunderbird''' |link=Education_applications/Thunderbird | Изображение: Altedu-menu-thunderbird.png | '''Mozilla Thunderbird''' |link=Education_applications/Thunderbird | ||
Изображение: altedu-menu-klotski.png | Клоцки | Изображение: altedu-menu-klotski.png | Клоцки | ||
| Строка 165: | Строка 165: | ||
Изображение: QCAD.png | '''QCAD''' |link=Education_applications/QCAD | Изображение: QCAD.png | '''QCAD''' |link=Education_applications/QCAD | ||
Изображение: altedu-menu-maxima.png | '''Maxima''' |link=Education_applications/Maxima | Изображение: altedu-menu-maxima.png | '''Maxima''' |link=Education_applications/Maxima | ||
Изображение: altedu-menu-octave.png | '''Octave''' |link=Education_applications/Octave | Изображение: altedu-menu-octave.png | '''GNU Octave''' |link=Education_applications/GNU Octave | ||
Изображение: altedu-menu-qtcreator.png | '''Qt Creator''' |link=Education_applications/Qt Creator | Изображение: altedu-menu-qtcreator.png | '''Qt Creator''' |link=Education_applications/Qt Creator | ||
Изображение: Altedu-menu-logisim.png | '''Logisim''' |link=Education_applications/Logisim | Изображение: Altedu-menu-logisim.png | '''Logisim''' |link=Education_applications/Logisim | ||
| Строка 204: | Строка 204: | ||
Изображение: QCAD.png | '''QCAD''' |link=Education_applications/QCAD | Изображение: QCAD.png | '''QCAD''' |link=Education_applications/QCAD | ||
Изображение: altedu-menu-maxima.png | '''Maxima''' |link=Education_applications/Maxima | Изображение: altedu-menu-maxima.png | '''Maxima''' |link=Education_applications/Maxima | ||
Изображение: altedu-menu-octave.png | '''Octave''' |link=Education_applications/Octave | Изображение: altedu-menu-octave.png | '''GNU Octave''' |link=Education_applications/GNU Octave | ||
Изображение: altedu-menu-qtcreator.png | '''Qt Creator''' |link=Education_applications/Qt Creator | Изображение: altedu-menu-qtcreator.png | '''Qt Creator''' |link=Education_applications/Qt Creator | ||
Изображение: Altedu-menu-fritzing.png | '''Fritzing''' |link=Education_applications/Fritzing | Изображение: Altedu-menu-fritzing.png | '''Fritzing''' |link=Education_applications/Fritzing | ||
Версия от 13:30, 2 августа 2023
Альт Образование
На этапе установки операционной системы можно выбрать комплекты образовательного программного обеспечения, которые установятся вместе с системой. Данные комплекты можно поставить и отдельно, после установки системы.
Базовый образовательный
Установка данного комплекта с помощью Терминала →
- Запустите Терминал:
- Вызовите
 Меню приложений нажатием клавиши ⊞ Win
Меню приложений нажатием клавиши ⊞ Win - Начните вводить «Терминал»
- Выберите из получившегося списка
 Терминал
Терминал
- Вызовите
- Обновите сведения о пакетах и установите комплект:
Дошкольное образование
Установка данного комплекта с помощью Терминала →
- Запустите Терминал:
- Вызовите
 Меню приложений нажатием клавиши ⊞ Win
Меню приложений нажатием клавиши ⊞ Win - Начните вводить «Терминал»
- Выберите из получившегося списка
 Терминал
Терминал
- Вызовите
- Обновите сведения о пакетах и установите комплект:
Начальная школа
В данный набор также входят программы из Базового образовательного комплекта
Установка данного комплекта с помощью Терминала →
- Запустите Терминал:
- Вызовите
 Меню приложений нажатием клавиши ⊞ Win
Меню приложений нажатием клавиши ⊞ Win - Начните вводить «Терминал»
- Выберите из получившегося списка
 Терминал
Терминал
- Вызовите
- Обновите сведения о пакетах и установите комплект:
Средняя школа
В данный набор также входят программы из Базового образовательного комплекта
Установка данного комплекта с помощью Терминала →
- Запустите Терминал:
- Вызовите
 Меню приложений нажатием клавиши ⊞ Win
Меню приложений нажатием клавиши ⊞ Win - Начните вводить «Терминал»
- Выберите из получившегося списка
 Терминал
Терминал
- Вызовите
- Обновите сведения о пакетах и установите комплект:
Среднее профессиональное
Установка данного комплекта с помощью Терминала →
- Запустите Терминал:
- Вызовите
 Меню приложений нажатием клавиши ⊞ Win
Меню приложений нажатием клавиши ⊞ Win - Начните вводить «Терминал»
- Выберите из получившегося списка
 Терминал
Терминал
- Вызовите
- Обновите сведения о пакетах и установите комплект:
Высшее образование
Установка данного комплекта с помощью Терминала →
- Запустите Терминал:
- Вызовите
 Меню приложений нажатием клавиши ⊞ Win
Меню приложений нажатием клавиши ⊞ Win - Начните вводить «Терминал»
- Выберите из получившегося списка
 Терминал
Терминал
- Вызовите
- Обновите сведения о пакетах и установите комплект:
Среда KDE 5
В данный набор включено рабочее окружение KDE5, и всё что в него входит.
Установка данного комплекта с помощью Терминала →
- Запустите Терминал:
- Вызовите
 Меню приложений нажатием клавиши ⊞ Win
Меню приложений нажатием клавиши ⊞ Win - Начните вводить «Терминал»
- Выберите из получившегося списка
 Терминал
Терминал
- Вызовите
- Обновите сведения о пакетах и установите комплект:
Программы для учителя
Установка данного комплекта с помощью Терминала →
- Запустите Терминал:
- Вызовите
 Меню приложений нажатием клавиши ⊞ Win
Меню приложений нажатием клавиши ⊞ Win - Начните вводить «Терминал»
- Выберите из получившегося списка
 Терминал
Терминал
- Вызовите
- Обновите сведения о пакетах и установите комплект:
ПО для школ
В данный набор входит ПО, включенное в наборы:
Установка данного комплекта с помощью Терминала →
- Запустите Терминал:
- Вызовите
 Меню приложений нажатием клавиши ⊞ Win
Меню приложений нажатием клавиши ⊞ Win - Начните вводить «Терминал»
- Выберите из получившегося списка
 Терминал
Терминал
- Вызовите
- Обновите сведения о пакетах и установите комплект: