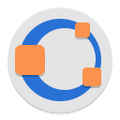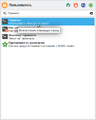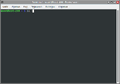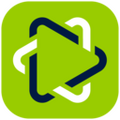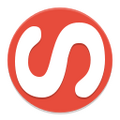Education Sets: различия между версиями
м (Education Sets: небольшое обновление) |
Нет описания правки |
||
| (не показано 6 промежуточных версий 3 участников) | |||
| Строка 32: | Строка 32: | ||
Изображение: Altedu-menu-mahjongg.png | Маджонг | Изображение: Altedu-menu-mahjongg.png | Маджонг | ||
Изображение: Altedu-menu-aisleriot.png | Пасьянс | Изображение: Altedu-menu-aisleriot.png | Пасьянс | ||
Изображение: Altedu-menu-xsane.png|'''Xsane'''|link=Education applications/Xsane | |||
Изображение: Altedu-menu-simplescan.png|'''Simplescan'''|link=Education applications/Simplescan | |||
Изображение: Altedu-menu-cheese.png | '''Cheese''' |link=Education_applications/Cheese | |||
</gallery> | </gallery> | ||
| Строка 52: | Строка 55: | ||
</div> | </div> | ||
</div> | </div> | ||
== Дошкольное образование == | == Дошкольное образование == | ||
| Строка 90: | Строка 92: | ||
Изображение: Altedu-menu-ktouch.png | '''KTouch''' |link=Education_applications/KTouch | Изображение: Altedu-menu-ktouch.png | '''KTouch''' |link=Education_applications/KTouch | ||
Изображение: Altedu-menu-gcompris.png | '''GCompris''' |link=Education_applications/GCompris | Изображение: Altedu-menu-gcompris.png | '''GCompris''' |link=Education_applications/GCompris | ||
Изображение: Altedu-menu-trikstudio.png | TRIK Studio | Изображение: Altedu-menu-trikstudio.png | '''TRIK Studio''' |link=Education_applications/TrikStudio | ||
Изображение: Altedu-menu-trikstudiojunior.png | TRIK Studio Junior | Изображение: Altedu-menu-trikstudiojunior.png | '''TRIK Studio Junior''' |link=Education_applications/TrikStudio_Junior | ||
Изображение: Altedu-menu-kbruch.png | KBruch | Изображение: Altedu-menu-kbruch.png | KBruch | ||
Изображение: Altedu-menu-python.png | '''Python IDLE''' |link=Education_applications/PythonIDLE | Изображение: Altedu-menu-python.png | '''Python IDLE''' |link=Education_applications/PythonIDLE | ||
| Строка 117: | Строка 119: | ||
</div> | </div> | ||
</div> | </div> | ||
== Средняя школа == | == Средняя школа == | ||
| Строка 127: | Строка 128: | ||
Изображение: Altedu-menu-openscad.png | '''OpenSCAD''' |link=Education_applications/OpenSCAD | Изображение: Altedu-menu-openscad.png | '''OpenSCAD''' |link=Education_applications/OpenSCAD | ||
Изображение: Altedu-menu-synfigstudio.png | '''Synfig Studio''' |link=Education_applications/Synfig Studio | Изображение: Altedu-menu-synfigstudio.png | '''Synfig Studio''' |link=Education_applications/Synfig Studio | ||
Изображение: Altedu-menu-trikstudio.png | TRIK Studio | Изображение: Altedu-menu-trikstudio.png | '''TRIK Studio''' |link=Education_applications/TrikStudio | ||
Изображение: Altedu-menu-afce.png| AFCE | Изображение: Altedu-menu-afce.png| AFCE | ||
Изображение: Altedu-menu-scratch.png | '''Scratch Desktop''' |link=Education_applications/Scratch Desktop | Изображение: Altedu-menu-scratch.png | '''Scratch Desktop''' |link=Education_applications/Scratch Desktop | ||
| Строка 155: | Строка 156: | ||
</div> | </div> | ||
</div> | </div> | ||
== Среднее профессиональное == | == Среднее профессиональное == | ||
| Строка 222: | Строка 222: | ||
# '''Обновите сведения о пакетах и установите комплект:''' | # '''Обновите сведения о пакетах и установите комплект:''' | ||
## Скопируйте и вставьте в [[Изображение: Altedu-menu-utilities-terminal.png|20px|link=Консольные команды]] [[Консольные команды|{{prg|'''Терминал'''}}]] команду: <syntaxhighlight lang="bash">su -c 'apt-get update && apt-get -y install task-edu-university'</syntaxhighlight> | ## Скопируйте и вставьте в [[Изображение: Altedu-menu-utilities-terminal.png|20px|link=Консольные команды]] [[Консольные команды|{{prg|'''Терминал'''}}]] команду: <syntaxhighlight lang="bash">su -c 'apt-get update && apt-get -y install task-edu-university'</syntaxhighlight> | ||
## Введите пароль администратора | |||
## По завершении процесса установки комплекта, [[Изображение: Altedu-menu-utilities-terminal.png|20px|link=Консольные команды]] [[Консольные команды|{{prg|'''Терминал'''}}]] можно закрыть | |||
<gallery> | |||
Изображение: Terminal-Menu-launch.png | Меню приложений | |||
Изображение: Edu-common-install-console-3.png | Запущенный Терминал | |||
</gallery> | |||
</div> | |||
</div> | |||
== Робототехника == | |||
<gallery> | |||
Изображение: Altedu-menu-gazebo.png | '''Gazebo 6: Fortress''' |link=Education_applications/Gazebo 6: Fortress | |||
Изображение: Altedu-menu-arduino.png | '''Arduino IDE''' |link=Education_applications/Arduino IDE | |||
</gallery> | |||
<div class="toccolours mw-collapsible mw-collapsed"> | |||
'''Установка данного комплекта с помощью Терминала →''' | |||
<div class="mw-collapsible-content"> | |||
# '''Запустите Терминал:''' | |||
## Вызовите [[Изображение: Alt-education.png|20px|link=https://docs.altlinux.org/ru-RU/alt-education/10.1/html/alt-education/ch31.html]] [https://docs.altlinux.org/ru-RU/alt-education/10.1/html/alt-education/ch31.html {{prg|'''Меню приложений'''}}] нажатием клавиши {{button| ⊞ Win }} | |||
## Начните вводить <span style="user-select: none;">«</span><tt>Терминал</tt><span style="user-select: none;">»</span> | |||
## Выберите из получившегося списка [[Изображение: Altedu-menu-utilities-terminal.png|20px|link=Консольные команды]] [[Консольные команды|{{prg|'''Терминал'''}}]] | |||
# '''Обновите сведения о пакетах и установите комплект:''' | |||
## Скопируйте и вставьте в [[Изображение: Altedu-menu-utilities-terminal.png|20px|link=Консольные команды]] [[Консольные команды|{{prg|'''Терминал'''}}]] команду: <syntaxhighlight lang="bash">su -c 'apt-get update && apt-get -y install gz-sim arduino'</syntaxhighlight> | |||
## Введите пароль администратора | ## Введите пароль администратора | ||
## По завершении процесса установки комплекта, [[Изображение: Altedu-menu-utilities-terminal.png|20px|link=Консольные команды]] [[Консольные команды|{{prg|'''Терминал'''}}]] можно закрыть | ## По завершении процесса установки комплекта, [[Изображение: Altedu-menu-utilities-terminal.png|20px|link=Консольные команды]] [[Консольные команды|{{prg|'''Терминал'''}}]] можно закрыть | ||
| Строка 231: | Строка 255: | ||
</div> | </div> | ||
</div> | </div> | ||
| Строка 265: | Строка 290: | ||
Изображение: Altedu-menu-veyon.png | '''Veyon''' |link=Education_applications/Veyon | Изображение: Altedu-menu-veyon.png | '''Veyon''' |link=Education_applications/Veyon | ||
Изображение: Altedu-menu-itest-server.png | iTestServer | Изображение: Altedu-menu-itest-server.png | iTestServer | ||
Изображение: Altedu-menu-openboard.png |OpenBoard | Изображение: Altedu-menu-openboard.png | '''OpenBoard''' |link=Education_applications/OpenBoard | ||
</gallery> | </gallery> | ||
| Строка 286: | Строка 311: | ||
</div> | </div> | ||
</div> | </div> | ||
== ПО для школ == | == ПО для школ == | ||
| Строка 313: | Строка 337: | ||
</div> | </div> | ||
</div> | </div> | ||
{{Category navigation|title=Альт Образование|category=Альт Образование|sortkey={{SUBPAGENAME}}}} | |||
Текущая версия от 19:46, 6 мая 2024
Альт Образование
На этапе установки операционной системы можно выбрать комплекты образовательного программного обеспечения, которые установятся вместе с системой. Данные комплекты можно поставить и отдельно, после установки системы.
Базовый образовательный
Установка данного комплекта с помощью Терминала →
- Запустите Терминал:
- Вызовите
 Меню приложений нажатием клавиши ⊞ Win
Меню приложений нажатием клавиши ⊞ Win - Начните вводить «Терминал»
- Выберите из получившегося списка
 Терминал
Терминал
- Вызовите
- Обновите сведения о пакетах и установите комплект:
Дошкольное образование
Установка данного комплекта с помощью Терминала →
- Запустите Терминал:
- Вызовите
 Меню приложений нажатием клавиши ⊞ Win
Меню приложений нажатием клавиши ⊞ Win - Начните вводить «Терминал»
- Выберите из получившегося списка
 Терминал
Терминал
- Вызовите
- Обновите сведения о пакетах и установите комплект:
Начальная школа
В данный набор также входят программы из Базового образовательного комплекта
Установка данного комплекта с помощью Терминала →
- Запустите Терминал:
- Вызовите
 Меню приложений нажатием клавиши ⊞ Win
Меню приложений нажатием клавиши ⊞ Win - Начните вводить «Терминал»
- Выберите из получившегося списка
 Терминал
Терминал
- Вызовите
- Обновите сведения о пакетах и установите комплект:
Средняя школа
В данный набор также входят программы из Базового образовательного комплекта
Установка данного комплекта с помощью Терминала →
- Запустите Терминал:
- Вызовите
 Меню приложений нажатием клавиши ⊞ Win
Меню приложений нажатием клавиши ⊞ Win - Начните вводить «Терминал»
- Выберите из получившегося списка
 Терминал
Терминал
- Вызовите
- Обновите сведения о пакетах и установите комплект:
Среднее профессиональное
Установка данного комплекта с помощью Терминала →
- Запустите Терминал:
- Вызовите
 Меню приложений нажатием клавиши ⊞ Win
Меню приложений нажатием клавиши ⊞ Win - Начните вводить «Терминал»
- Выберите из получившегося списка
 Терминал
Терминал
- Вызовите
- Обновите сведения о пакетах и установите комплект:
Высшее образование
Установка данного комплекта с помощью Терминала →
- Запустите Терминал:
- Вызовите
 Меню приложений нажатием клавиши ⊞ Win
Меню приложений нажатием клавиши ⊞ Win - Начните вводить «Терминал»
- Выберите из получившегося списка
 Терминал
Терминал
- Вызовите
- Обновите сведения о пакетах и установите комплект:
Робототехника
Установка данного комплекта с помощью Терминала →
- Запустите Терминал:
- Вызовите
 Меню приложений нажатием клавиши ⊞ Win
Меню приложений нажатием клавиши ⊞ Win - Начните вводить «Терминал»
- Выберите из получившегося списка
 Терминал
Терминал
- Вызовите
- Обновите сведения о пакетах и установите комплект:
Среда KDE 5
В данный набор включено рабочее окружение KDE5 и всё, что в него входит.
Установка данного комплекта с помощью Терминала →
- Запустите Терминал:
- Вызовите
 Меню приложений нажатием клавиши ⊞ Win
Меню приложений нажатием клавиши ⊞ Win - Начните вводить «Терминал»
- Выберите из получившегося списка
 Терминал
Терминал
- Вызовите
- Обновите сведения о пакетах и установите комплект:
Программы для учителя
Установка данного комплекта с помощью Терминала →
- Запустите Терминал:
- Вызовите
 Меню приложений нажатием клавиши ⊞ Win
Меню приложений нажатием клавиши ⊞ Win - Начните вводить «Терминал»
- Выберите из получившегося списка
 Терминал
Терминал
- Вызовите
- Обновите сведения о пакетах и установите комплект:
ПО для школ
В данный набор входит ПО, включенное в наборы:
Установка данного комплекта с помощью Терминала →
- Запустите Терминал:
- Вызовите
 Меню приложений нажатием клавиши ⊞ Win
Меню приложений нажатием клавиши ⊞ Win - Начните вводить «Терминал»
- Выберите из получившегося списка
 Терминал
Терминал
- Вызовите
- Обновите сведения о пакетах и установите комплект: