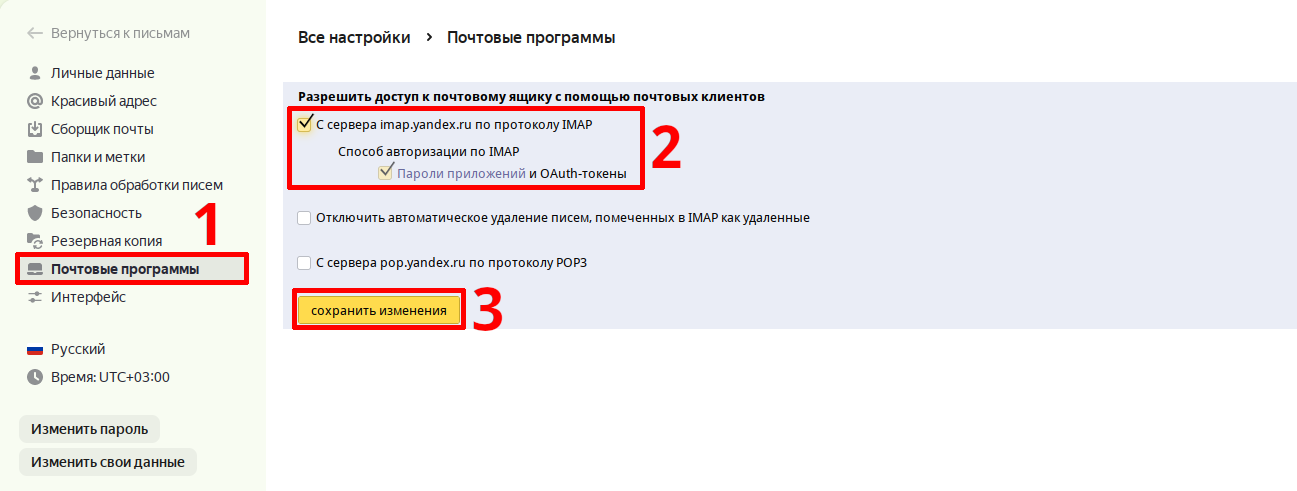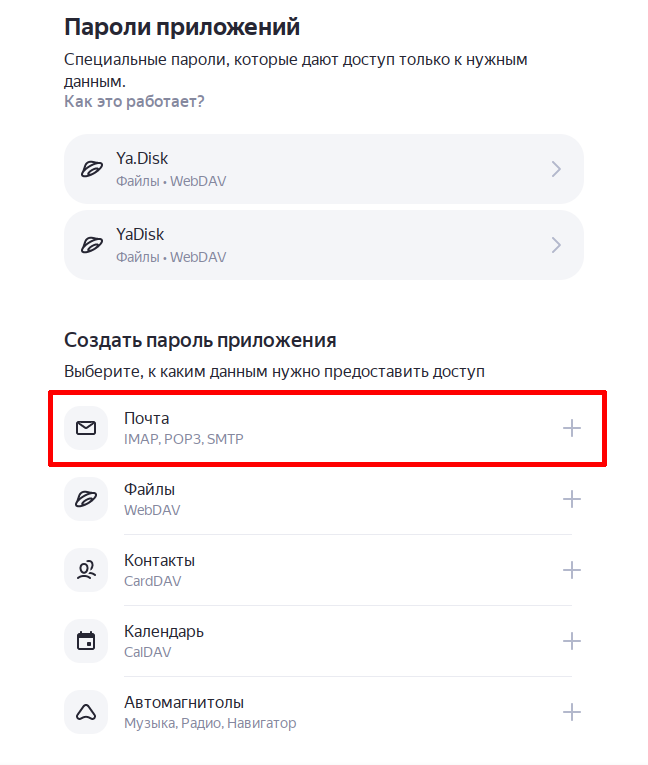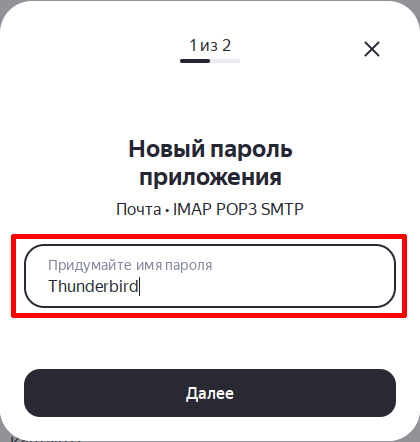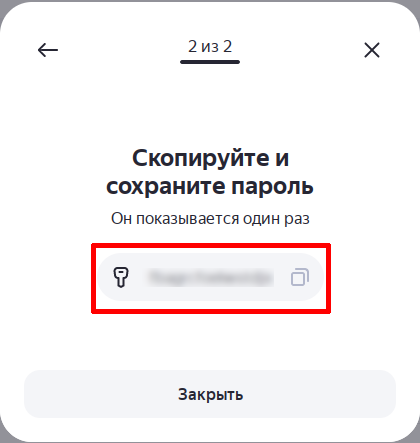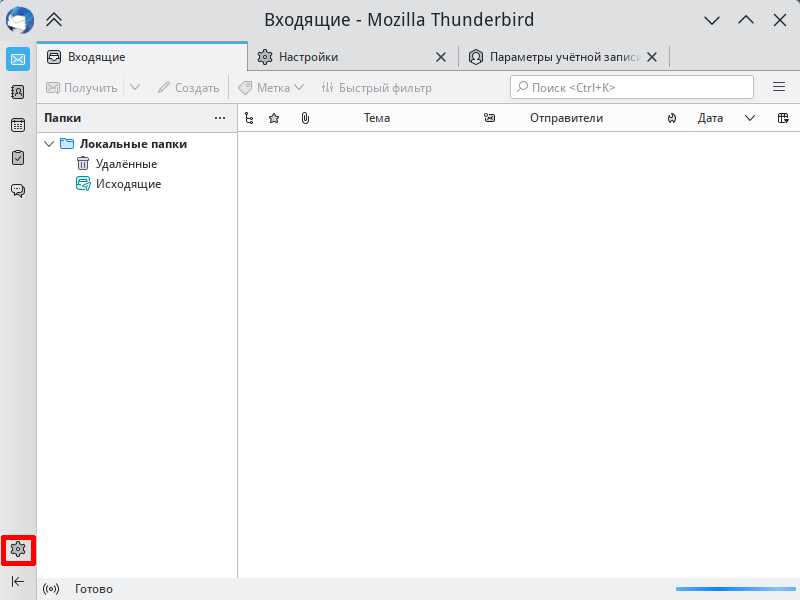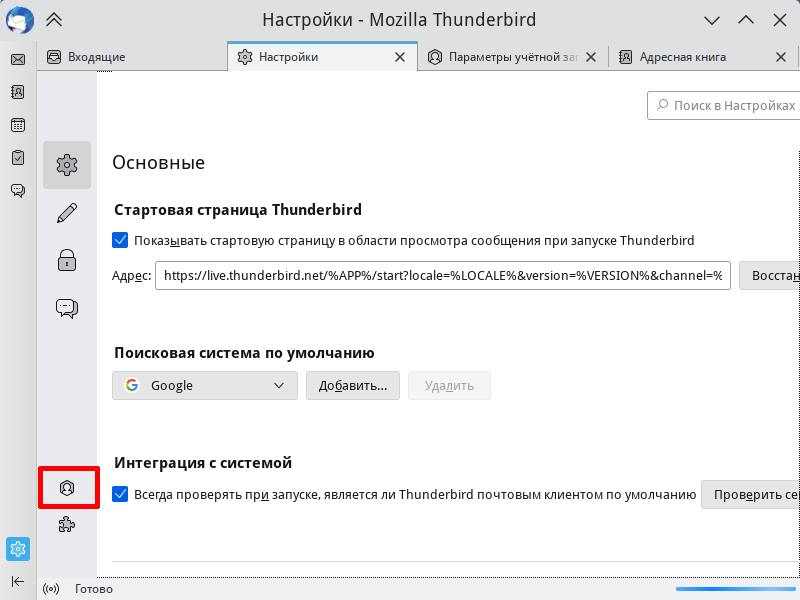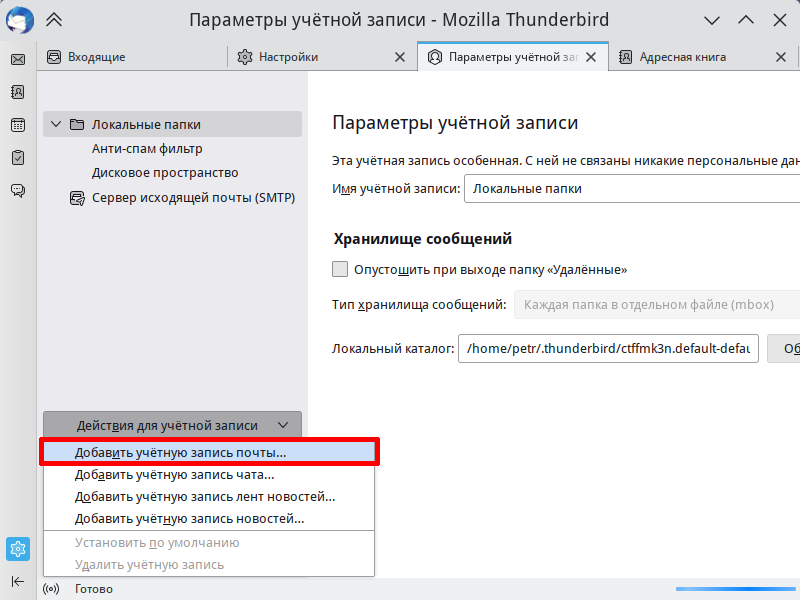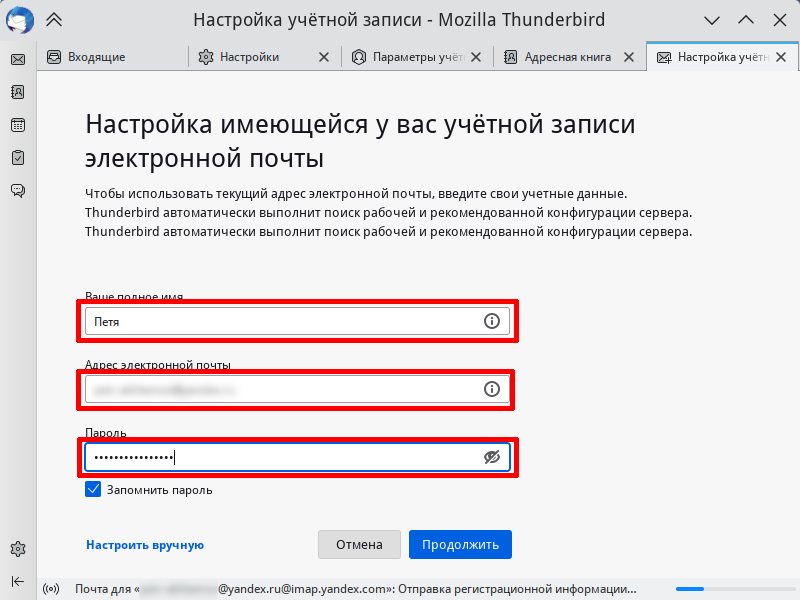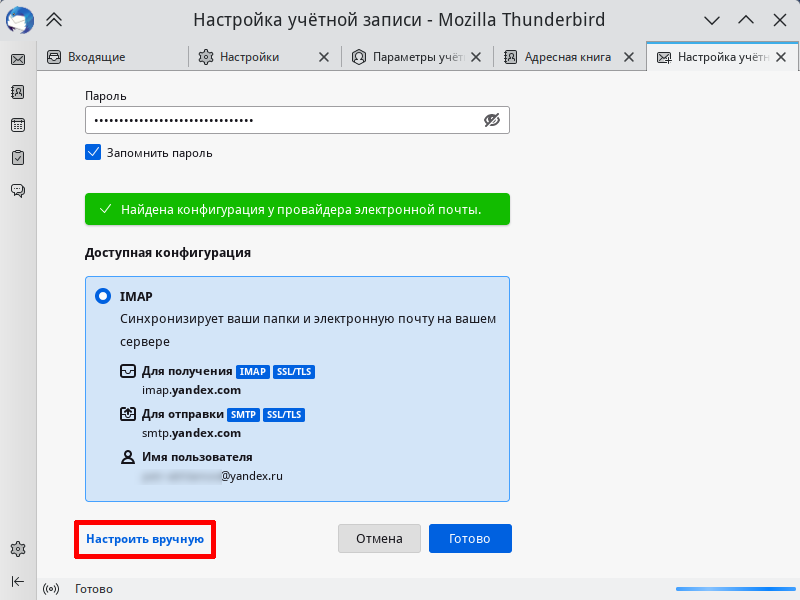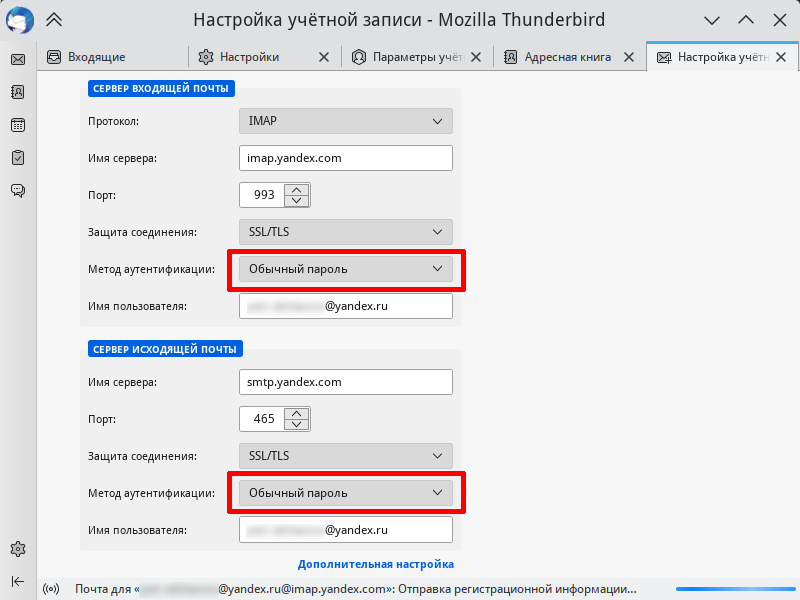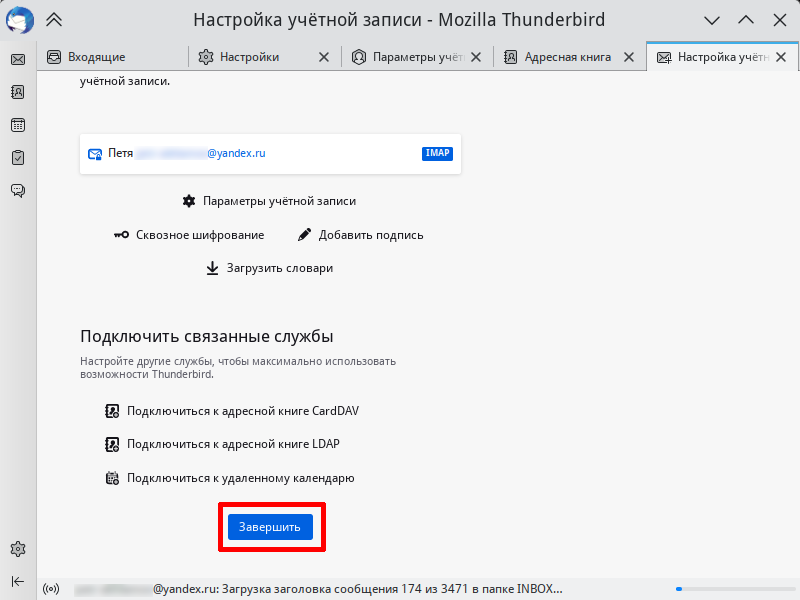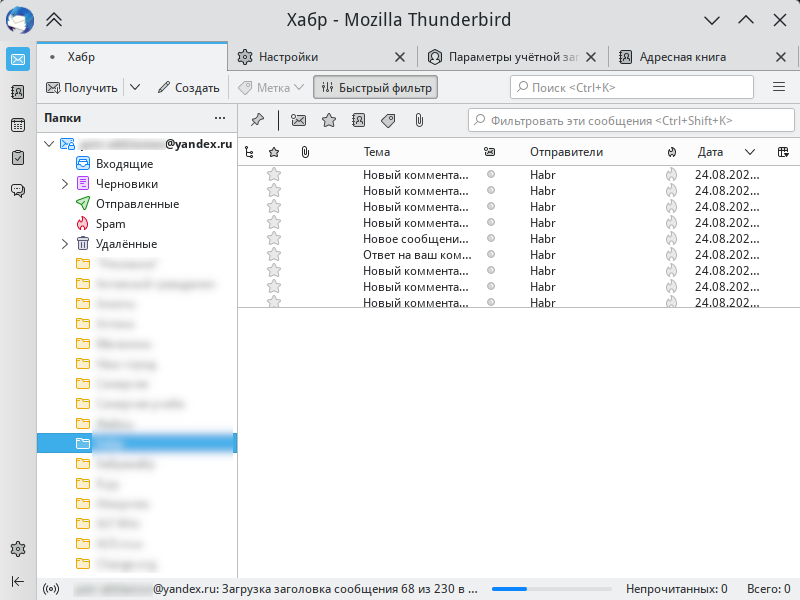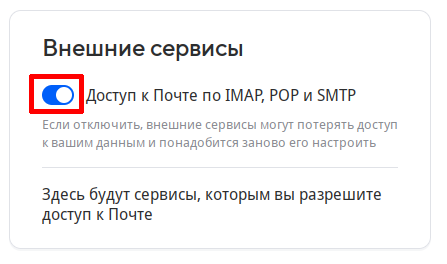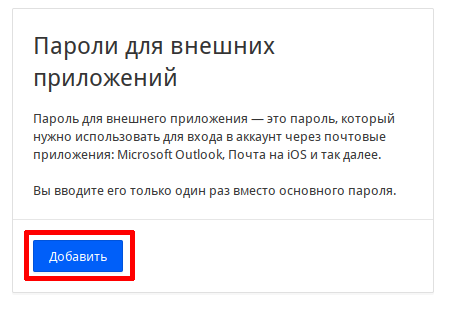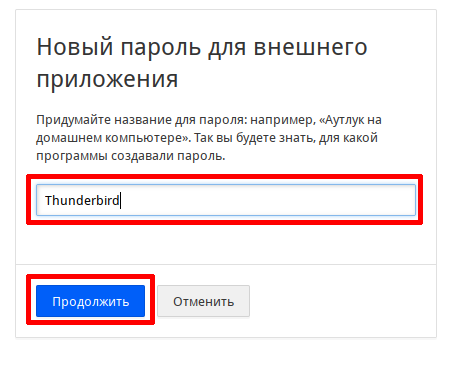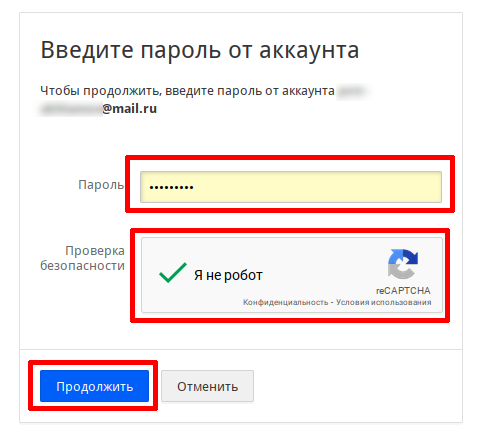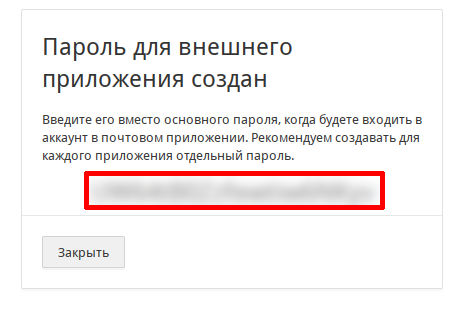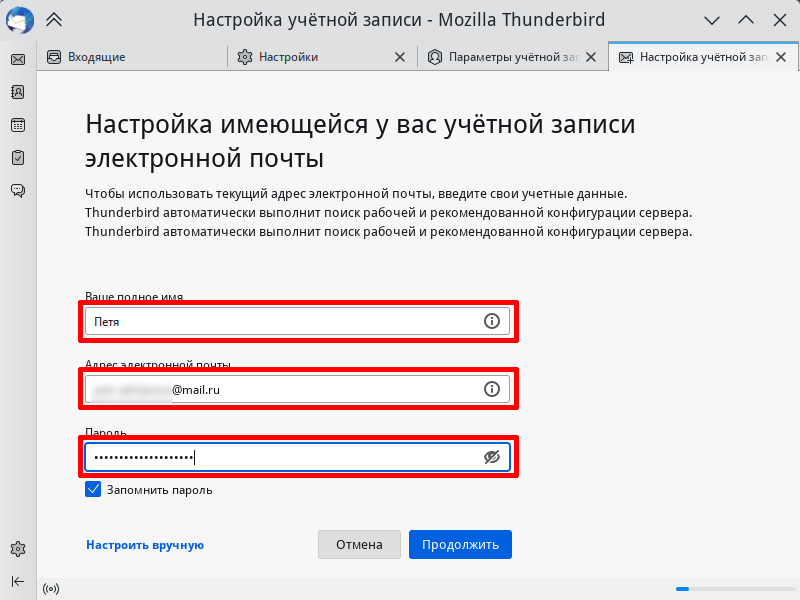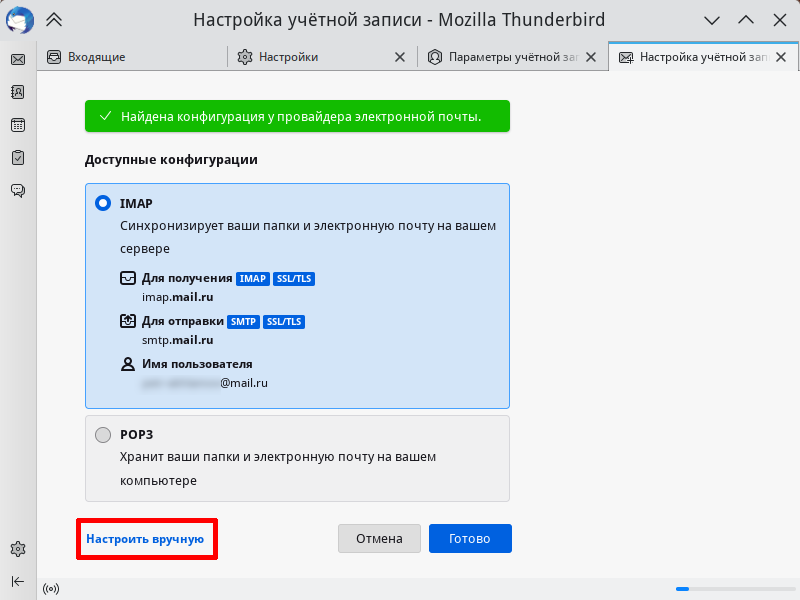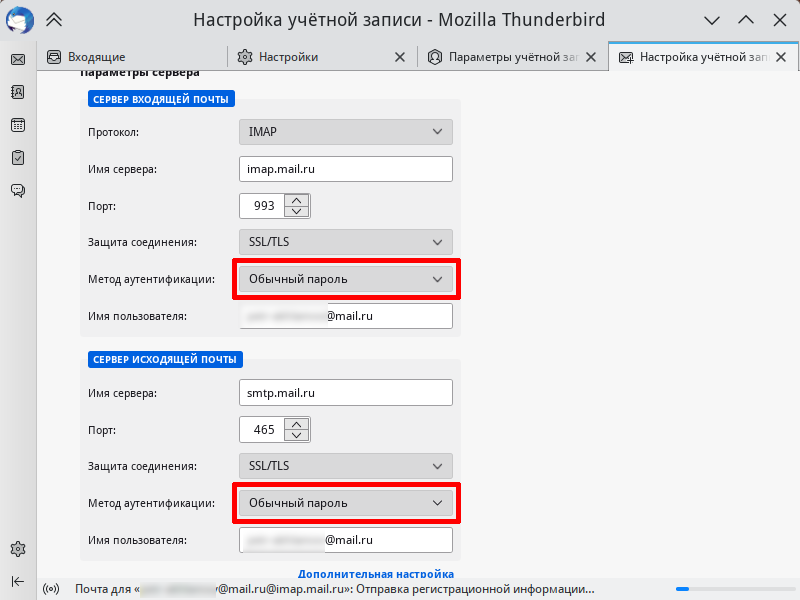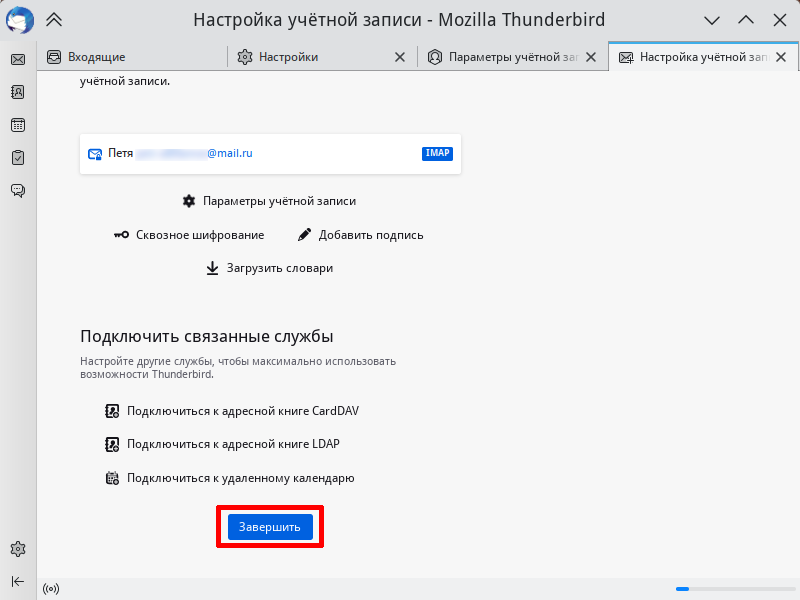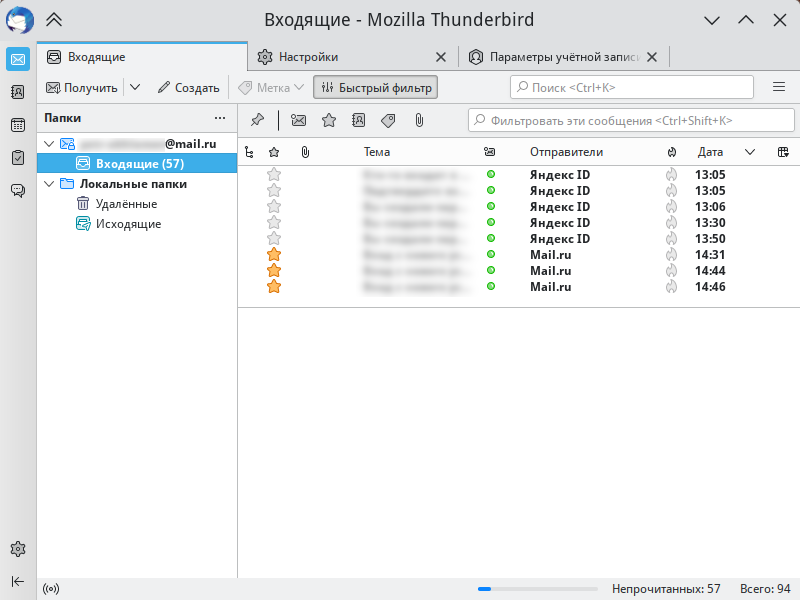Как настроить почту в Thunderbird
В данной статье будет описано, как настроить почтовый клиент Thunderbird на разные почтовые сервера.
Яндекс
1. Откройте настройки аккаунта
https://mail.yandex.ru/?dpda=yes#setup/client
Поставьте галочки в чекбоксах
- Разрешить доступ к почтовому ящику с помощью почтовых клиентов
- С сервера imap.yandex.ru по протоколу IMAP
- Способ авторизации по IMAP
- Пароли приложений и OAuth-токены
Нажмите "Сохранить изменения"
2. Откройте страницу "Пароли приложений" и выберите "Создать пароль"-"Почта"
https://id.yandex.ru/security/app-passwords
3. Введите название и скопируйте сгенерированный пароль
4. Откройте Thunderbird и нажмите на шестеренку в левом нижнем углу
5. Нажмите на значок пользователя в левом нижнем углу
6. Выберите Действия для учетной записи ▷ Добавить учетную запись почты
7. Введите:
- имя
- адрес вида @yandex.ru
- пароль из шага 3
Нажмите "Продолжить". Программа найдет параметры.
8. Но нам нужно кое-что поменять. Нажмите "Настроить вручную"
9. Выберите в обоих настройках сервера тип аутентификации "Обычный пароль"
Нажмите "Продолжить".
10. Учетная запись настроена, нажмите "Завершить"
11. Почта настроена
Mail.ru
1. Откройте Настройки аккаунта ▷ Внешние сервисы
https://account.mail.ru/oauth/applications
Включите ползунок "Доступ к почте по IMAP, POP, SMTP"
2. Откройте Настройки аккаунта ▷ Пароли для внешних приложений
https://account.mail.ru/user/2-step-auth/passwords/
- Нажмите кнопку "Добавить"
3. Откройте Thunderbird и нажмите на шестеренку в левом нижнем углу
4. Нажмите на значок пользователя в левом нижнем углу
5. Выберите Действия для учетной записи ▷ Добавить учетную запись почты
6. Введите:
- имя
- адрес вида @mail.ru
- пароль из шага 2
Нажмите "Продолжить". Программа найдет параметры.
7. Но нам нужно кое-что поменять. Нажмите "Настроить вручную"
8.Выберите в обоих настройках сервера тип аутентификации "Обычный пароль"
Нажмите "Продолжить".
9.Учетная запись настроена, нажмите "Завершить"
10. Почта настроена